目录
GPD WIN2 备忘录
机器版本
说到设计缺陷,WIN2的初期/早期版本问题也不少,不过后来也在慢慢改进。自己最早众筹时候买的WIN2就有过网卡被识别为移动、左右声道颠倒等各种问题。
自己所知道的WIN最终的版本是日本代理店天空的GPD Win2 2021 最終版(限量50台),和2019的8100y版相比,内部都是一样的,区别主要在于背后的开孔比较多(比手动打孔好看点吧)。自己现在用的也是这台,基本感觉还好,主要的遗憾还是取消了早期版本的震动功能以及屏幕纵向分辨率只有720的硬伤。
原装的散热到了最终版本基本都没问题了,不过没忍住为了更好的体验还是装了木风散热的模组(Third Coolind Mod)。
※不带SSD风扇,问了木风本人说是没有了=_=
Windows 10 Firmware
在https://www.gpd.hk/gpdwin2firmware可以下载,最新的版本(new)WIN2_1909_X64_HOME_20191218-user-en
※需要BIOS版本2.13(WIN2_BIOS-2.13)
准备个16GB的硬盘把下载到的9G多的文件解压塞进去就好。(U盘先要格式化为NTFS格式,U盘名改为WINPE)
还原的时候千万别在BIOS(开机按del进BIOS)里改第一启动设备,否则无限循环重刷,要死要命。正确做法是开机或者重启时按住Fn不放然后连按F1设置启动设备为U盘。
※语言地区总之都先选中文中国,随后再加其他语言就好。(默认的是家庭版单语言版,升级到了pro)
一些软件
调整功率(GPD Win 2 XTU Manager)
国产青青的GPDWinTools虽然也不错但是语音狂吵……还是用国外大神的GPD Win 2 XTU Manager比较清净。
GPD Win 2 XTU Manager is an application developed by @BlackDragonBE to make applying XTU (Intel Extreme Tuning Utility) profiles on the GPD Win 2 as easy and fast as possible. This allows you to change the TDP and CPU and GPU undervolts with just a single click!
地址:https://github.com/BlackDragonBE/GPDWin2XTUManager
最终版:GPDWin2XTUManager 1.09(应该也不会更新了)
这个软件需要用到旧版的Intel Extreme Tuning Utility(XTU),所以如果电脑装了新版的XTU得卸载了装这个旧的XTU-Setup-6.4.1.25.zip
使用方法
Download the newest release ZIP and unpack it somewhere safe. Now start GPDWin2XTUManager.exe with administrator privileges. (it will request this by default)
You'll see the following screen:
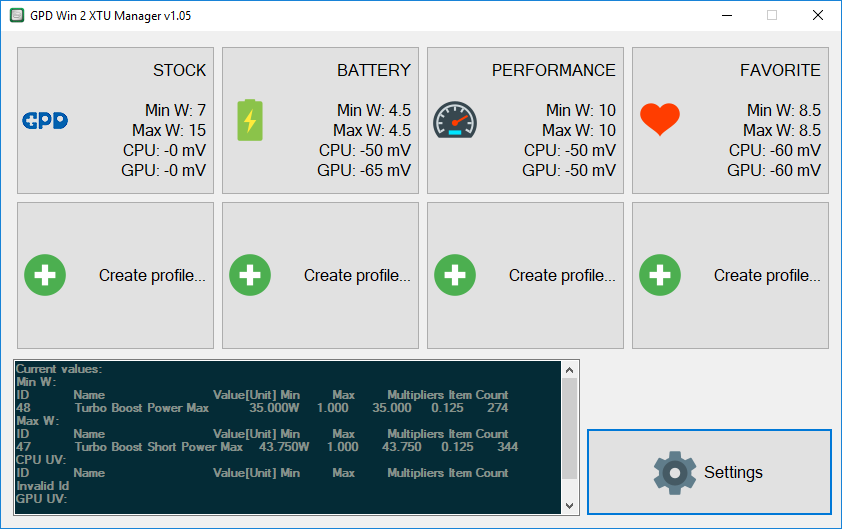
By default, there's only the STOCK profile. You can click the button any time to revert back to stock settings. To start creating your own profile, either click any of the Create profile… buttons or the Settings button. This will open up the Settings window:
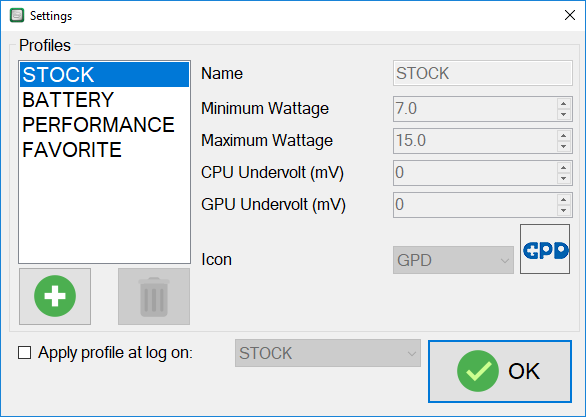
The defined profiles are shown on the left side. Selecting any of these updates the fields on the right. The STOCK profile can't be adjusted. To create a new profile, click the plus button below the profile list. A new profile will be added to the list. Click on the newly made profile to select it.
The default values will be the same as the STOCK profile, you can alter these to your liking. Every change you make here is automatically saved to the profiles list.
To delete the selected profile, press the trashcan button. The application will ask if you're sure to prevent accidental removals.
You can automatically apply any of the profiles after logging in by checking the Apply profile at log on checkbox and choosing a profile in the dropdown next to it. Unchecking the checkbox will remove the log on entry from the registry.
When you're done making changes, either close the window using the Windows close button or press the OK button. The profile buttons will reflect the changes you've made.
Click any of the defined profile buttons to apply the XTU profile. This will pass the settings to XTU and close the service. Once you're satisfied, you can either minimize the application (the app only uses about 20MB of RAM and doesn't use the CPU in the background) or close it. Closing the application doesn't revert the XTU settings.
Command Line (Advanced)
The applications has a “hidden” feature, it allows you to apply settings without doing any manual work, either with a task or a CMD script.
The following format can be used to apply a setting:
[PATH-TO-EXE]/GPDWin2XTUManager.exe minimumWatt maximumWatt cpuUndervolt gpuUndervoltFor example:
C:\XTUManager\GPDWin2XTUManager.exe 7 15 50 50Since version 1.01 you can also just pass the profile name like this for example:
C:\XTUManager\GPDWin2XTUManager.exe PERFORMANCEThese will apply the settings and immediately close the application afterwards. This is ideal for applying the same settings each time at the system startup. Just make sure the settings are stable first or you'll have to boot into safe mode to undo the task. You can also set up a task like this automatically in the Options screen.
XTU Manager设置
参考这篇文章,设置了一个电池的profile:
- Min W:4.5
- Max W:4.5
- CPU:-75mV
- GPU:-75mV
不过这篇文章是用的旧版m3-7Y30处理器的机器来测试的,所以m3-8100Y是否适用?自己也不好说……
作者的测试方法和结论(GPD Win2を節電&性能アップさせる):
(前略)Memoryの設定はいったん飛ばして、次にGT(CPU内蔵グラフィック)の設定をする。ここもProcessorの時と同様にGT Slice DomainとGT Unslice Domainの2箇所を-75mVに。
次にUncore(CPUのCacheなど)のVoltageも-75mVに設定。
飛ばしたMemoryの設定は、Memory profileをDefault profileからcustom profileに変更した後、Memory Voltageを1.15Volsに変更すればメモリの電圧も変えられますが、少なくとも自分のGPD Win2では1.15Vでは何度も再起動を繰り返して起動しませんでした。メモリの設定を変えると動作が不安定になりやすいのでメモリはそのままにします。
Processor(CPU)、GT(CPU内蔵グラフィック)、Uncore(CPUのCacheなど)の4箇所を-75mVに設定した後、性能や電池持ちに変化があるか実験してみた。
実験条件はWindows 10 1809 October 2018 Update 64bit、ドライバはすべて最新、GPD Win2のスリープ無効、画面は最低照度で消灯時間は1分、それ以外の設定は初期状態のまま、電圧を下げる前と下げた後で比較。
純正充電器でほぼ100%まで充電した後、CINEBENCHのOpenGL、CPU、CPU SingleCoreのベンチを開始時にカウントスタート。ベンチを15分起きに4回実行して、カウントスタートから1時間経ったところで実験終了。
バッテリーの読み方は、Windowsのコマンド「powercfg /batteryreport」の値を使用。
4回のベンチのスコアと、1時間経過後のバッテリーの減りを調べることにした。
Windows 10はGPD Win2のバッテリー容量を38240mWhと認識しているが、実際には9800mAhである。
標準電圧での結果
実験開始前 38130mWh → 実験終了時 32550mWh
1時間1分33秒で5580mWh消費
OpenGL CPU Single 1回目(開始0分) 37.84 236 96 2回目(開始15分後) 38.05 238 96 3回目(開始30分後) 36.93 238 96 4回目(開始45分後) 36.46 238 96 75mV電圧を下げた状態での結果
実験開始前 38000mWh → 実験終了時 32310mWh
1時間2分15秒で5690mWh消費
OpenGL CPU Single 1回目(開始0分) 39.66 248 96 2回目(開始15分後) 40.66 250 96 3回目(開始30分後) 40.29 249 97 4回目(開始45分後) 40.05 249 97 標準電圧と75mV下げた状態ではバッテリー消費量は110mWh電圧を下げたときの方が多いという結果になった。しかしこの程度ではほぼ誤差と言っても問題ないレベルの差な気がする。
気になる点としては、OpenGL、CPU、CPU Singleの結果3種とも、電圧を下げた状態の方がいいのである。すべての結果で標準電圧よりいいので、僅かながら性能向上の効果があるのではという感じがある。
電圧が下がったことで発熱量が減り、Turbo Boostで高いクロックが出る時間が長くなったためと推測する。
BIOSの設定値では-75mVとしているが、CPU-Zで読んだアイドル時のCoreVIDの値は標準電圧では0.620V前後、-75mV時は0.585V前後で、実際には35mV程度しか下がっていないようだ。
以上の結果、GPD Win2の電圧を下げるとバッテリーの減りはほぼ変わらず、性能は微増という結果になった。またCPU-Zの値から設定した-75mVではないものの、実際に電圧が下がっていることが確認できた。
风扇转速设置(NBFC)
后期8100Y版的WIN2在BIOS里已经没有了风扇转速的设置,不过好在可以用NoteBook FanControl (NBFC)来设置。
NBFC的最新版(NoteBookFanControl.1.6.3.setup.zip)也已经是2019年的1.6.3了,估计也不更新了吧?
好心人做了8100Y版的WIN2的profile,解压后放到下面的路径就好。
Windows: C:\Program Files (x86)\NoteBook FanControl\Configs\ Linux: /opt/nbfc/Configs/
这个软件还是比较简单的,config选择上述好心人做的GPD Win2的,打开软控(选Enabled),转速选Auto也可以(拖到最右),自己设个喜欢的也可以……
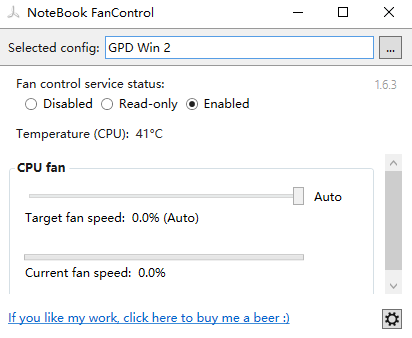
然后齿轮设置那边勾上开机启动和关闭时保持小图标就好。这个图标直接显示CPU温度,可以拖出来放在任务栏随时看,还能更改文字颜色,简直不要太贴心。
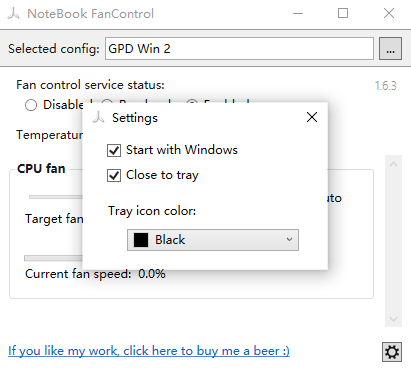
かな英数Alt切替alt-ime-ahk
算是非日文标准键盘的必须软件了……链接:https://www.karakaram.com/alt-ime-on-off/
截至本页面更新时的最新版(v0.4.5):alt-ime-ahk.zip
* 左 Alt キーの空打ちで IME を「英数」に切り替え
Alt キーを離した時に IME の操作を行います。Alt キーを押し始めてから離すまでの間に他のキーを押した場合は IME 操作を行わず、通常の Alt キーの動作をします。
=== 注意点 === 通常の Alt 空打ちの動作が無効になります。
例えばエクセルで Alt を空打ちすると、通常は上部のメニューにキーボードショートカットのヒントが出ますが、これが表示されません。
エクセルの場合 Alt キーを長押しするとヒントが出ますし、Alt + f のような組み合わせキーはこれまで通り利用できるので、何とか実用レベルは保てていると思います。
BatteryBar→BatteryInfoView
WIN2的电池是9800mAh(2x4900mAh 7.6v)→4900*7.6*2=37240mWh*2(37.24Wh*2),鼓包玩完的报告无数,所以还是得留心点用(避免过充,尽量避免边充边用)
虽然WIN10自带Battery Report,不过总归麻烦,所以还是装了个BatteryBar(主页:https://batterybarpro.com/)。免费版够用然而pro本身也不贵(8刀,打折的时候更便宜),所以买了没啥。
要注意的是这软件作者已经非常非常久没更新了(截至本页面最后一次更新的最新版都是2015年的BatteryBarSetup-3.6.6),所以是有点问题的。比如WIN11只能悬浮窗模式,不能固定在任务栏(官网自己写的,没试),WIN10也有可能造成任务栏和开始菜单无法使用,需要用任务管理器重启资源管理器才能恢复,对应方法除了重装还不知道怎么搞……
※安装的时候默认选择固定在任务栏,也可以自己勾选活动悬浮窗(并不好用)。
BatteryBar经常造成任务栏出现问题,放弃。改用BatteryInfoView(主页:https://www.nirsoft.net/utils/battery_information_view.html)
设置开机自动运行,每次开机都能看到下电池状态感觉也还行了。
TrayKBLights
因为WIN2没有物理的大小写指示灯,所以有装这么个软件TrayKBLights。和NBFC一样拖到任务栏上看,另外通知关掉比较好,否则挺烦。
其他一些设置
Win10的一些注意的。总的来说默认开启节电模式,避免进入睡眠(睡眠状态下充电有些问题)。
大部分内容都参考自:GPDWIN2を活用するまとめ
电池选项
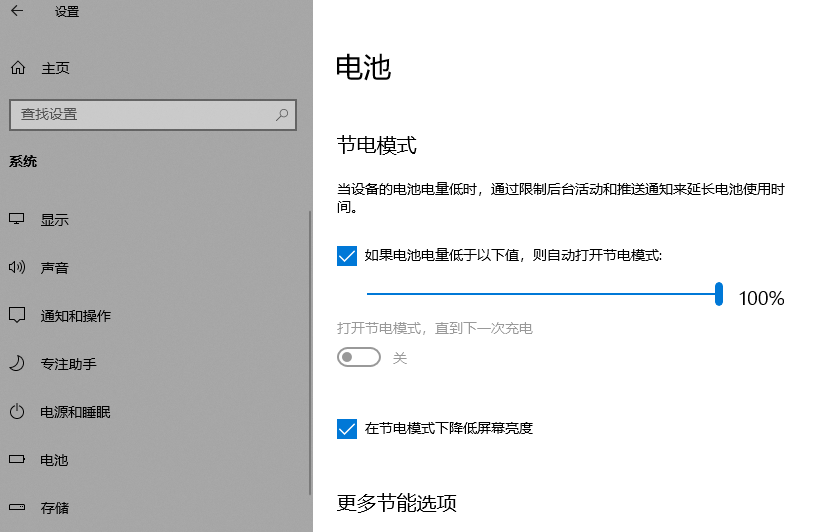
电源选项
- 万一进入睡眠,也可以很快进入休眠(设置最短的1分钟)
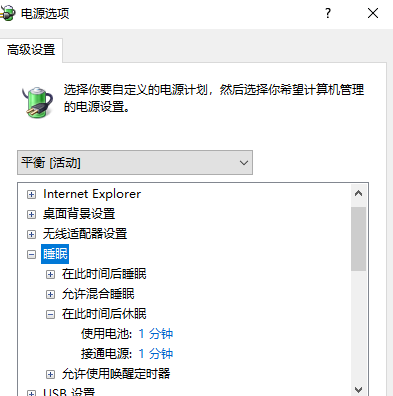
- 最小处理器状态30%,最大处理器状态70%;散热方式都选被动
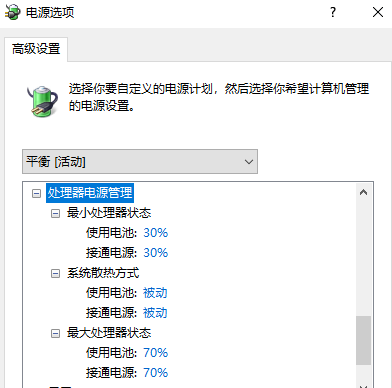
- 盒盖和电源按钮关机(睡眠按钮虽然没有,反正也选个休眠)
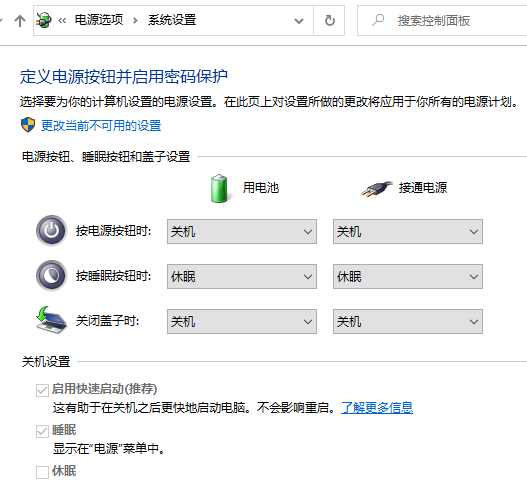
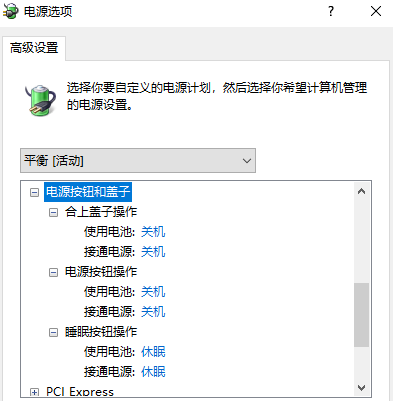
启动项目
任务管理器里看下启动的都有啥。没用的关掉。
关于更新
先不说WIN11,就是WIN10的更新都各种慢,而且有风险。保险起见个人感觉还是关了更新比较好?
※Update到20H2花了一整天时间,中途会黑屏非常长时间(大概几个小时),千万稳住……如果关机重来的话又会回滚回上个版本,前功尽弃(切身体会)。黑屏其实还在更新中这个还是贴吧上搜到的参考↓
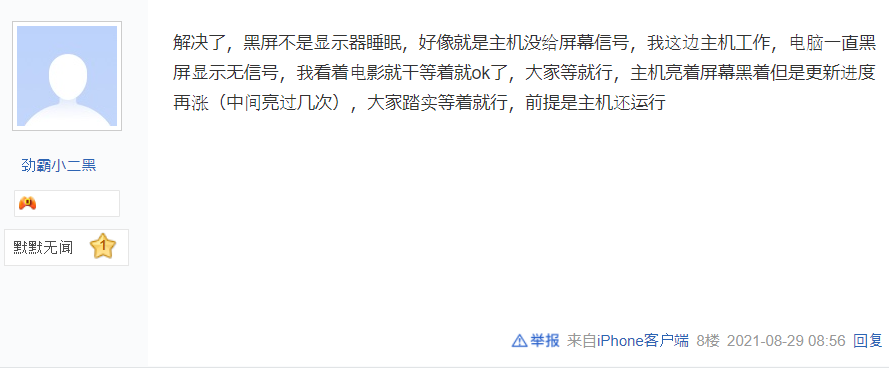
如果以后确定升级新版本有问题的话,应该会要用到Windows Update Blocker和WinUpdateSettings
游戏按键映射
虽然暂时不用,不过先记录一下,参考Windowsのゲームパッドでマウスを快適に動かしたいので「reWASD」を入れる
可用的软件:
- JoyToKey 免费,不过据说新版windows10有问题
- Controller Companion 在steam有卖不贵,不过据说新版windows10有问题
- reWASD 收费,据说新版windows10没问题,没试过